1 - Create a new Scratch project
We've created a starter project that has some custom backdrops and sprites already setup. Open this starter project by clicking on the following link:
2 - Program the backdrops
There are 3 backdrops included with this project, a 'title' backdrop to appear at the start of the game, a 'sea' backdrop to appear while you play the game and a 'game over' backdrop to appear when the game is finished.
Add the following code to the backdrop:
when green flag clicked
switch backdrop to (title v)
when I receive [start v]
switch backdrop to (sea v)
when I receive [gameover v]
switch backdrop to (game over v)
Messages are a great way to start a piece of code at a particular time. To create a new message follow these steps:
- Add the broadcast [message 1 v] block to your code.
- Click on the down arrow beside 'message 1' in the block.
- Click on 'New message'.
- Type in the name of your message. Give it a name that makes sense and you can remember it by.
- Click the OK button.
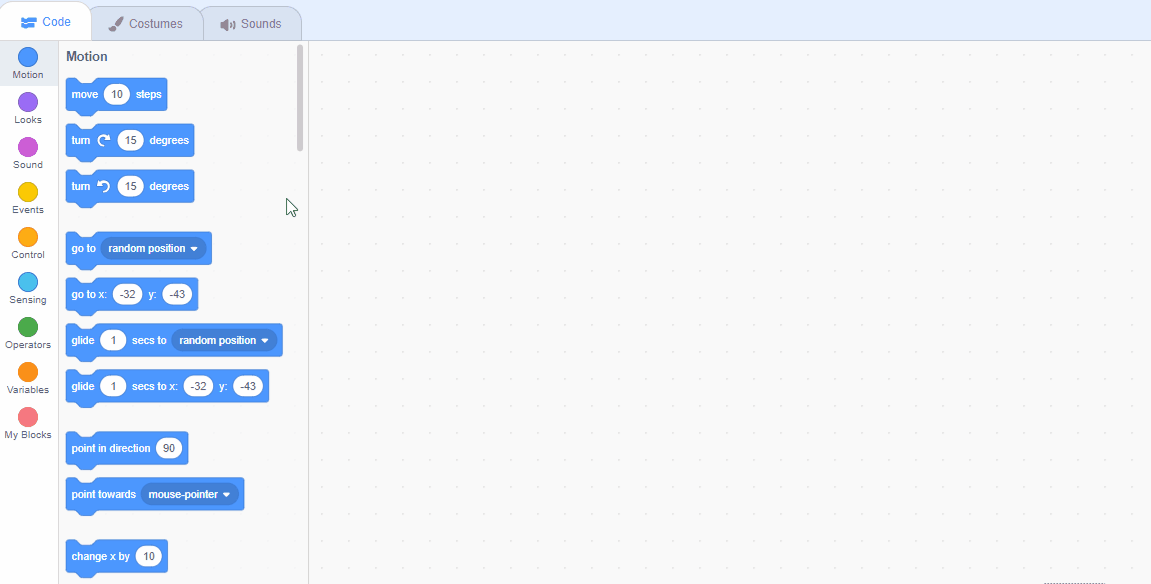

3 - Program the Start button
When the instructions screen is showing, we also want to display a Start button that will start the game when the user clicks on it.
Add the following code to the 'Button2' sprite:
when green flag clicked
show
when this sprite clicked
broadcast [start v]
hide
when I receive [gameover v]
show
4 - Move your battleship
Now we will setup the 'battleship' sprite for the start of the game and code it to move when you press the left and right arrows. Add the following code to the 'battleship' sprite:
when green flag clicked
set size to (50) %
hide
when I receive [start v]
go to x (0) y (46)
point in direction (90)
switch costume to (battleship v)
show
forever
if < key (right arrow v) pressed?> then
change x by (5)
end
if < key (left arrow v) pressed?> then
change x by (-5)
end
end
Since your tablet or iPad doesn’t have a physical keyboard, you’ll use on-screen buttons to complete this task. Wherever the instructions in this lesson mention pressing a key, you’ll need to tap a button on the screen instead. So, while your steps are a little different, you’ll still be able to make everything happen in your project.
So for example, instead of doing either of these:
when [left arrow v] key pressed
move (10) steps
if < key [left arrow v] pressed? > then
move (10) steps
end
You need to add an on-screen button (like an arrow sprite) and use this code:
when this sprite clicked
move (10) steps
Now, just tap the button on the screen to perform the same action!

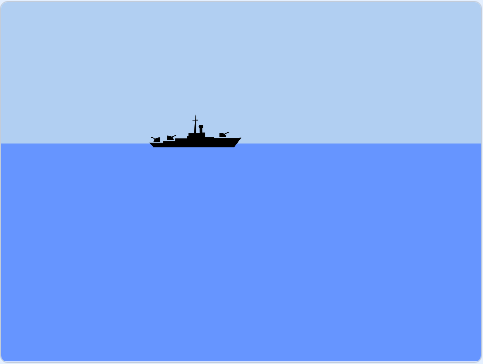
5 - Fire your torpedo
We're going to program the 'x' key to fire our torpedo when it is pressed. When fired, the torpedo will continually move down until it touches a submarine or the edge of the screen.
Add the following code to the 'my torpedo' sprite:
when [x v] key pressed
create clone of (myself v)
when I start as a clone
switch costume to (normal v)
go to (battleship v) // the torpedo needs to start at the same current location of your battleship
show
repeat until < touching (edge v)>
if < touching (submarine v)> then
switch costume to (hit v) // this is the explosion costume of the torpedo
wait (0.2) secs
delete this clone
end
change y by (-4) // move it down
end
delete this clone
Since your tablet or iPad doesn’t have a physical keyboard, you’ll use on-screen buttons to complete this task. Wherever the instructions in this lesson mention pressing a key, you’ll need to tap a button on the screen instead. So, while your steps are a little different, you’ll still be able to make everything happen in your project.
So for example, instead of doing either of these:
when [left arrow v] key pressed
move (10) steps
if < key [left arrow v] pressed? > then
move (10) steps
end
You need to add an on-screen button (like an arrow sprite) and use this code:
when this sprite clicked
move (10) steps
Now, just tap the button on the screen to perform the same action!

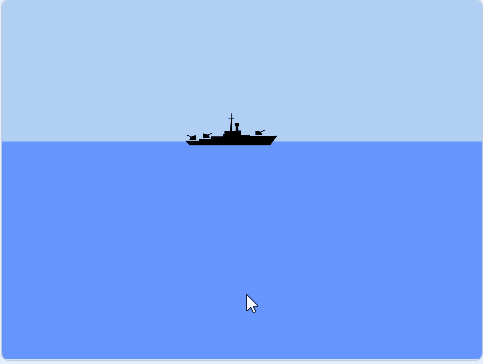
This lesson is copyright of . Unauthorised use, copying or distribution is not allowed.
Scratch is developed by the Lifelong Kindergarten Group at the MIT Media Lab. It is available for free at https://scratch.mit.edu
