Go to the Scratch website and create a new project. You can delete the cat sprite.
Go to the Scratch website using the link below and click on the 'Create' link in the blue bar at the top.
By default, each new project starts with the cat sprite already added. To delete the cat click on the x in the blue circle beside the cat in the sprite list.

We are going to make a character in the sprite library to say out loud different things that we program it to say. Open to sprite library and choose a character. In this lesson we are going to use the elf character but you can choose your own.
To add a sprite from the sprite library follow these steps:
- Put your mouse over the Choose a Sprite button
- Click on the magnifying glass
- Find the sprite you want in the library
- Click on your chosen sprite
You can use search box or the filter links (Animals, People, Fantasy etc) to locate your sprite.
Scratch has an extension called Text to Speech that lets you use specific blocks for making things in your projects talk.
Add the Text to Speech extension to your project.
Understanding and Adding Extensions in Scratch
What are Scratch Extensions?
Scratch Extensions are additional sets of blocks that expand the capabilities of your Scratch projects. They allow you to:
- Mention extensions like Pen here
- Connect with external hardware (e.g., microbits)
- Access web-based services (e.g., Google Translate, Amazon Text to Speech)
- Use more advanced programming features
How Extensions Work
When you add an extension to your project:
- New blocks appear in the blocks palette
- These blocks are grouped under a category named after the extension
- You can use these blocks just like any other Scratch blocks
Adding an Extension to Your Project
- Look for the "Add Extension" button in the bottom-left corner of the Scratch editor
- Click the "Add Extension" button
- A window will open showing all available extensions
- Browse through the options or use the search bar to find a specific extension
- Click on the extension you want to add
- The extension is now added to your project, and its blocks appear in the blocks palette
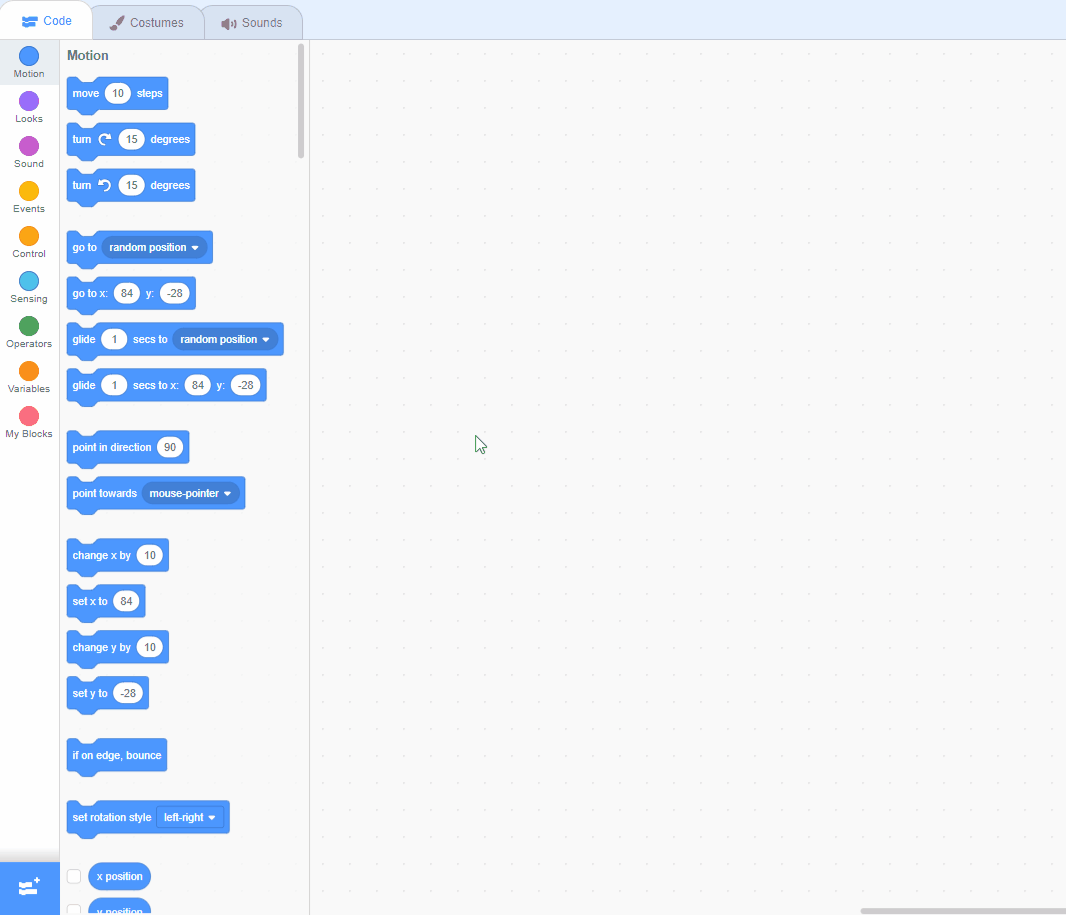

First let's try out the speak block to make your sprite say "hello".
Add the following code to your sprite:
when this sprite clicked
speak [hello] :: tts stack
Once you've added the code, click on your sprite and it should say "hello" out loud.
Next let's change what our sprite says, change the the text from "hello" to something different like "Hi my name is Emma the elf, my favourite colour is green".
Change your code to the following:
when this sprite clicked
speak [Hi my name is Emma the elf, my favourite colour is green] :: tts stack
Once you've added the code, click on your sprite and it should say what you programmed it to out loud.
This lesson is copyright of . Unauthorised use, copying or distribution is not allowed.
Scratch is developed by the Lifelong Kindergarten Group at the MIT Media Lab. It is available for free at https://scratch.mit.edu
